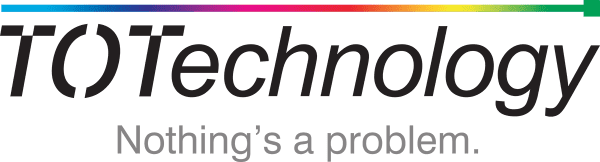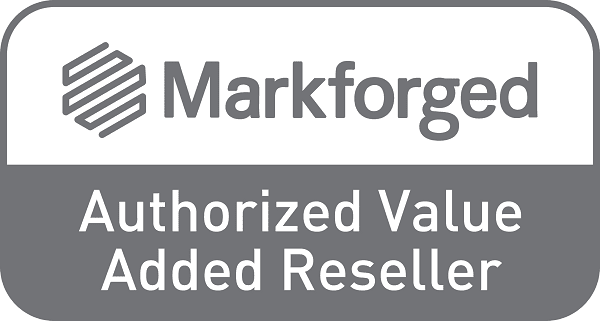Installing a print driver on MacOS
1. Download the driver from the Konica Minolta Website *Each model has its own specific driver for different versions of MacOS Konica Minolta Drivers Website 2. Select or search for the Model of your printer and press Go 3. Select your MacOS version and download the latest version. 4. Run the driver package on your Mac *If there is an option between A4 and Letter, choose A4. 5. Follow the prompts to install the driver package. Installing the Print Queue 1. ...